Remote connection for Windows is pretty easy. Built in RDP server and client allows you to connect to remote Windows machine without any additional software. It is of course not too safe, to allow remote connection from the Internet, without any additional security layer, but this is not the topic for today. Today we are talking about local network and Linux. In the past I was using various software to connect to Linux session remotely. Mostly it was solution like TightVNC, TigerVNC, UltraVNC, and other fancy variations of VNC servers and clients. These programs, in most cases, allow you to start a dedicated new session and not connect to the existing one. There are some other software like TeamViewer (which I use as an app, to support my family, and solve their problems with system and computer) and very good alternative NoMachine. Anyway, I was looking for simple VNC server which will allows me, to connect, to existing session on my virtual machines located on my Synology NAS, inside my home network. Synology Virtual Machine Manager allows you to run virtual machines and access them using web browser. It is awesome (a little delayed, and making clipboard works fine can take some time), but more practical and efficient, it is easier to use VNC connection. So if you are looking for solution, to connect remotely, to your physical or virtual machine with Linux, check the rest of the article.
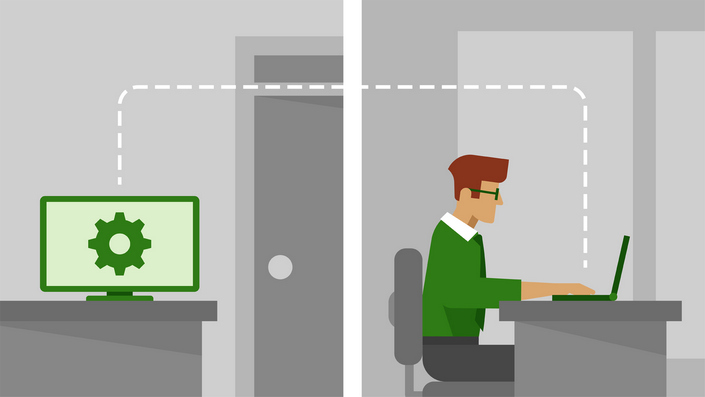
X11VNC
x11vnc is a VNC server for real X displays. That’s my favorite and simplest solution. In the past it was developed by Karl Runge, but since version 0.9.14 it is developed by LibVNC and Github community.
Installation is quite easy:
1 | sudo apt-get update |
After installation you need to setup password:
1 | x11vnc -storepasswd |
Password is stored as encrypted.
Turn server ON and test connection using any of the VNC viewer (connect to the IP of your machine and port selected below -5900):
1 | sudo x11vnc -auth guess -forever -loop -noxdamage -repeat -rfbauth /home/user/.vnc/passwd -rfbport 5900 -shared |
-auth guess to have x11vnc use its -findauth mechanism to try to guess the XAUTHORITY filename and use it.
-forever keep listening for more connections rather than exiting as soon as the first client(s) disconnect.
-loop create an outer loop restarting the x11vnc process whenever it terminates.
-noxdamage do not use the X DAMAGE extension to detect framebuffer changes even if it is available.
-repeat turn off default option -norepeat disables X server key auto repeat when VNC clients are connected and VNC keyboard input is not idle for more than 5 minutes.
-rfbauth passwd-file use authentication on RFB protocol (use x11vnc -storepasswd pass file to create a password file).
-rfbport port TCP port for RFB protocol.
-shared VNC display is shared, i.e. more than one viewer can connect at the same time (default off).
Once it is running I am using my favorite multi protocol remote connection manager for Windows, mRemoteNG :)
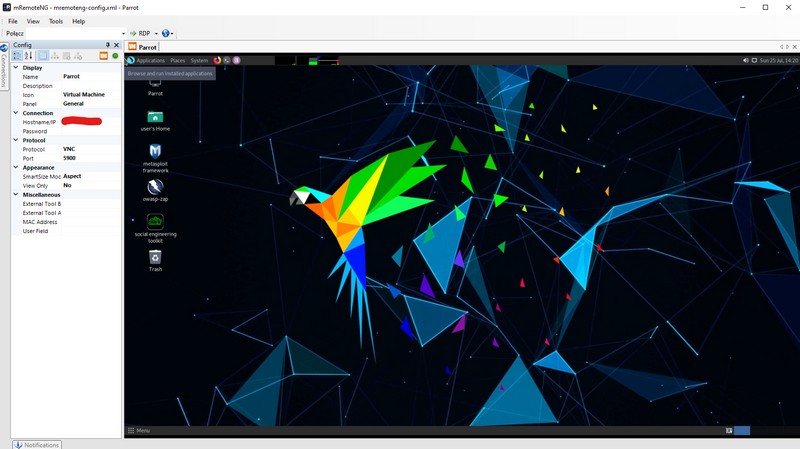
If everything works good, create new service to run the server on the system startup. Create a file:
1 | sudo nano /etc/systemd/system/x11vnc.service |
put inside:
1 | [Unit] |
I added parameter -o to keep an eye for logs from app.
Run service and check it status:
1 | sudo systemctl daemon-reload |
If service is running (active) then enable it on boot:
1 | sudo systemctl enable x11vnc.service |
Done. In combination with VPN or tunnel over SSH you can make it more secure and use even outside your home network.