There is a lot of infographics about basic Linux commands. They are useful to start journey with Linux terminal. In this article I will show you basic commands with their extended usage and how I am using them. Using ls -l command with basic parameter is cool for directory listing, but it can do a lot more!
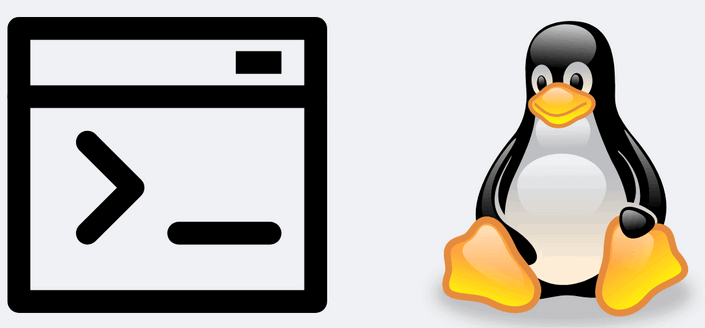
All pro hackers and regular visitors of this blog know, that this is another quick article, prepared in a rush, at the end of the month, just to have at least one entry on October :( I am trying guys, I know I suck! This website is also my personal knowledge base, so sooner or later I would publish all my handy Linux commands in one place anyway. Like I did for Useful PowerShell Commands. Never mind! I will try herder next month (I do not promise lol).
If you would like to learn more about any Linux commands and their parameters, then you should check online man pages.
I will update this from time to time, so worth to get back here in the future.
Lets start form simplest.
System Info
date - show current date and time.
cal - show this month’s calendar.
uptime - show current uptime.
w - display who is online.
whoami - who you are logged in as.
finger <user> - display information about user.
uname -a - show kernel information.
cat /proc/cpuinfo - cpu information.
cat /proc/meminfo - memory information.
man <command> - show the manual for command.
df - show disk usage. -h more human friendly values.
du - show directory space usage.
du -hsx * | sort -rh | head -10 - show directories, in human readable form, sort from biggest to lowest, summarize folder sizes and show top 10 positions.
free - show memory and swap usage.
whereis <app> - show possible locations of app. -b -binaries, -m -manual section, -s -source
which <app> - show which app will be run by default.
lsb_release -a - distribution information, -r -release number, -c -codename.
cat /etc/os-release - distribution information.
hostnamectl - OS version.
uname -a - Kernel architecture.
cat /proc/version - distribution information.
File Commands
ls -F - show indicators after each entry, slash if for folder, asterisk is executable file, at sign is for alias.
ls -lah - translate file sizes to more human-friendly notation.
ls -t - sort by time.
ls -m - comma separated.
ls -R - list with recursion.
pwd - show current directory.
mkdir - create directory.
rm - delete file.
rm -r - delete directory.
rm -f - force remove.
cp - copy file.
cp -r - copy directory.
mv - move file.
ln -s - create a symbolic link.
ln -s python_script.py /usr/bin/command - creating user command that will execute python script and will be recognized globally by the system.
touch <file> - create file.
cat > file - create file, you can write something to save in that file and to save hit Ctrl+D.
cat <file> - display file content.
cat -n <file> - show line numbers.
more - display file content line by line.
less - display file and allows move between lines using arrows up and down.
head - display the first 10 lines of file.
tail - display last 10 lines of file.
tails -f - keep showing last 10 lines of file as it grows. Track changes.
tail -n 15 -f access.log - display and track changes for last 15 lines of log file.
tail -f access.log | grep 127.0.0.1 - display and track changes for specific value (in this example IP 127.0.0.1) in access log file.
watch tail -n 15 access.log - display last 15 lines of log file and update output every 2 seconds.
watch -n 10 tail -n 15 access.log - display and track changes every 10 sec for last 15 lines.
wc - count lines, words, characters.
wc -l <filename> - count lines in file.
tr - manipulate text without needing to make multiple changes manually – think of the find and replace feature in a Word document. tr [original_string] [string_to_replace] < input_file.txt > output_file.txt
sed - is commonly used to search and replace specific string patterns from text. Unlike tr, sed can search and replace for more specific strings rather than simply converting all instances of a character in the text. sed ‘s/pattern_to_find/pattern_to_replace/g’ input_file.txt
cut - extract specified sections (columns) by cutting them based on delimiter.
cut -d ' ' -f1,3,6 access.log - delimiter is space, and we want to display columns from 1 to 3.
cut -d ' ' -f3 access.log | sort | uniq -c - list by 3rd column, remove, sort alphabetically, removes duplicates and counts of each.
nl - display line numbers, useful before head and tail command.
| - pipe, connect two or more commands, example: grep KEYWORD access.log | head -n 5
File Permissions
chmod <octal> <file> - change the permission of file to octal, which can be found separately for users, group and world by adding:
- 4 - read (r)
- 2 - write (w)
- 1 - execute (x)
chmod 777 file - read, write, execute for all to file.
Compression
tar cf <file.tar> <files> - create a tar named file.tar containing files.
tar xf <file.tar> - extract the files from file.tar.
tar czf <file.tar.gz> - create a tar with Gzip compression.
tar xzf <file.tar.gz> - extract a tar using Gzip.
tar cjf <file.tar.bz2> - create a tar with Bzip2 compression.
tar xjf <file.tar.bz2> - extract a tar using Bzip2.
gzip <file> - compresses file and renames it to file.gz.
gzip -d <file.gz> - decompresses file.gz back to file.
7zr a -t7z <archive.7z> /folder/ - create 7z archive from folder. You can also point to file.
7zr a -tzip <archive.7z> /folder/ - create zip archive from folder. You can also point to file.
7zr e files.7z - extract 7z file.
unrar e file.rar </path> - extract rar file to specific path.
unrar x file.rar - extract a rar file with their original directory structure.
rar a file.rar /folder/ - create rar file from folder.
Searching
grep <pattern> <files> - search for a pattern in files. -A NUM, --after-context=NUM - print NUM lines of trailing context after matching lines. -B NUM, --before-context=NUM - print NUM lines of leading context before matching lines.
grep -r <pattern> <dir> - search recursively for pattern in dir.
<command> | grep <pattern> - search for pattern in the output of command.
locate <file> - find all instances of file.
find </path/> -iname pattern.extension - search for files with specified pattern and extension in specific path. -type f - for files and -type d - for directories.
find </path/> | grep 'word' - search for word in filename in specific path.
grep word /path/file - search for word in file.
Midnight Commander have option to search for files and text.
Run mc and hit Alt + Shfit + ? to open search window.
Process Management
ps - your active processes.
top - all running processes.
htop - console process manager, you need to install it. You will love it.
kill <pid> - kill process id pid.
killall <name> - kill all processes by name.
bg - list/resume stopped or background jobs.
fg - bring the most recent job to foreground.
Network
ping <host> - ping host and output results.
whois <domain> - get whois information for domain.
dig <domain> - get DNS information for domain.
dig -x <host> - reverse lookup host.
wget <file> - download file.
wget -c <file> - continue a stopped download.
sudo lsof -i -P -n | grep LISTEN - check open ports.
sudo netstat -tulpn | grep LISTEN - check open ports.
sudo ss -tulpn | grep LISTEN - check open ports.
sudo lsof -i:22 - check specific port such as 22.
sudo nmap -sTU -O IP-address-Here - check open ports.
SSH
ssh user@host -p 8022 - connect to host as user on port 8022.
ssh-copy-id user@host - add your key to host for user to enable a keyed or passwordless login.
Installation
Install from source steps:
./configure
make
make install
Install from file:
dpkg - i <pkg.deb> - install a package (Debian).
apt install <pkg.deb> - install a package (Debian).
rpm - Uvh <pkg.rpm> - install a package (RPM).
Shortcuts
Ctrl+C - halts the current command
Ctrl+Z - stops the current command, resume with fg in foreground or bg in the background.
Ctrl+D - log out of current session, similar to exit.
Ctrl+W - erases one word in the current line.
Ctrl+U - erases the whole line.
Ctrl+R - type to bring up a recent command.
!! - repeats the last command.
&& or ; is used to chain commands together.
/ by itself at the end of a line is a means of concatenating lines together
| - send the output of one command/program/process to another command/program/process for further processing.
exit - log out of current session.
GitHub
I mostly use it to download some scripts and keep it up to date.
git pull <http://some_repo/code.git /opt/code - download/update local repository to the newest commit.
If you have a lot of local repos, like me, for example on your Kali machine and want to keep them all up to date you can use gitup. This tool is created for updating multiple git repositories at once. You can simply install it in Debian apt install gitup. Then just run:
gitup /opt/ - updates all GitHub repositories located under /opt folder. You can do it folder by folder or recursively. You can also bookmark your repos gitup --add ~/repos if you add many of them --add ~/repos/foo ~/repos/bar ~/repos/baz you can just use gitup command to update all of your bookmarks and not point to each folder.
Python
Running python scripts is simple.
python script.py - running Python script using default Python version.
python2.7 script.py - running Python script using specified version.
To check your version just type python -V.
Default Python in Kali Linux is set to 3, but some old, still good script are written in Python 2. Sometimes when I pull script from GitHub and create system alias for that script, to be recognized as system command, it is executed with error, because of default Python version. For example golismero.
Create system command based on script: ln -s ${PWD}/golismero.py /usr/bin/golismero.
Now command golismero is recognized by system and I can run it whatever I am located.
Header of the Python file has defined shebang: #!/usr/bin/env python so it will be executed as Python 3. You can change that to #!/usr/bin/env python2.7 and save, but you need to remember that every time you pull and updates. To avoid this, create shell script e.g.: golismero.sh and add there:
1 | !/bin/sh |
make it executable chmod u+x golismero.sh and create link ln -s /opt/golismero.sh user/bin/golismero.
You can also change Python version globally:
sudo update-alternatives --config python
but I do not recommend this.
Image conversion and optimization
Mass image file conversion:
mogrify -quality 80% *.jpg - change quality of all jpg files to 80%.
mogrify -format jpg *.png - convert all png files to jpg files.
mogrify -format jpg -path ./new_folder *.png - convert all png files to jpg files and save in new_folder.
mogrify -format jpg -resize 50% -path ./new_folder *.png - convert all png files to jpg files, resize them by 50% and save in new_folder.
mogrify -quality 85 -format jpg *.png && rm *.png - convert all png files to jpg files located in the same folder, change jpg file quality to 85% and delete source png files after conversion.
Website database logs cleanup
sudo ls -al /var/log/mysql/ - list all binary logs from MySQL or MariaDB. The output will show you list of logs. For example last one will be mariadb-bin.002345.
Log in to the databse sudo mysql -u root -p and purge all to the last one PURGE BINARY LOGS TO 'mariadb-bin.002345';
You can also use time instead of name PURGE BINARY LOGS BEFORE '2021-10-01 22:00:00';
It is worth to set up expiration SET GLOBAL expire_logs_days = 5; then in database conf file my.cnf
change value in lineexpire-logs-days = 5
Logs and backups cleanup
sudo find /var/log/* -name "*.gz" -exec rm -f {} \; - this command finds all compressed logs and delete them. In section Search I described find command now you can see it in action in real case scenario.
-name "FILE-TO-FIND" - file pattern.-exec rm -rf {} \; - delete all files matched by file pattern.
Other example is to find bak files and delete them with confirmation from user:
find . -type f -name "*.bak" -exec rm -i {} \;
Delete files older than 15 days in backup folder:
find /home/user/backup/* -mtime +15 -exec rm {} \;